
If no headerReference for the even page header is specified and the evenAndOddHeaders element is specified, then the even page header shall be inherited from the previous section or, if this is the first section in the document, a new blank header shall be created. If the titlePg element is not specified, then no first page header shall be shown, and the odd page header shall be used in its place.
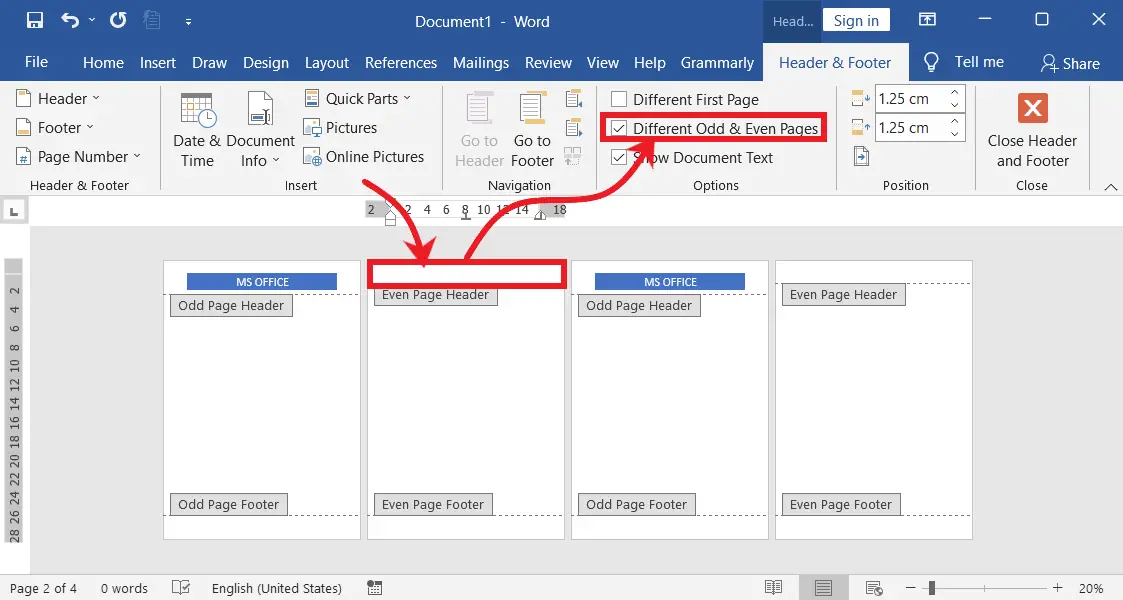
If no headerReference for the first page header is specified and the titlePg element is specified, then the first page header shall be inherited from the previous section or, if this is the first section in the document, a new blank header shall be created. If any type of header is omitted for a given section, then the following The header type specified by the current headerReference is Within each section of a document there may be up to three different Is not present, or does not have a TargetMode attribute value of If the relationship type of the relationship specified by this element The id attribute, which specifies an explicit relationship to theĪppropriate Header part in the WordprocessingML package. This element specifies a single header which shall be associated with Specification introduces the header reference element. Therefore it is useful to familarize yourself with headers and Reference to the existing header and create a reference to the new In this example you are going to delete the header part from the targetįile and create another header part. Structure of the Header Reference Element Must explicitly reference the following assemblies in your project:ĭocumentFormat.OpenXml (installed by the Open XML SDK)ĭirectives or Imports statements to compile
#How to remove header in word document install#
To use the sample code in this topic, you must install the Open XML SDK 2.5. Office to replace the header in word processing document
#How to remove header in word document how to#
You can follow a similar procedure to edit the footer in your document.This topic shows how to use the classes in the Open XML SDK 2.5 for Step 3 − Now you can edit your document header and once you are done, click Close Header and Footer to come out of the edit header mode.

Step 2 − Click on the Edit Header option and Word will display the editable header as shown in the following screenshot. Assume you are going to edit the Header, so when you click the Header button it will display a list of options including the Edit Header option. Step 1 − Click the Insert tab, and click either the Header button or Footer button or whatever you want to edit. The following steps will help you understand how to edit the existing header or footer of your document. You can follow a similar procedure to add footer in your document. You will see the final result as follows. Step 3 − Finally, you can type your information whatever you want to have in your document header and once you are done, click Close Header and Footer to come out of the header insertion mode. Step 2 − Once you select any of the headers, it will be applied to the document in editable mode and the text in your document will appear dimmed, Header and Footer buttons appear on the Ribbon and a Close Header and Footer button will also appear at the top-right corner.
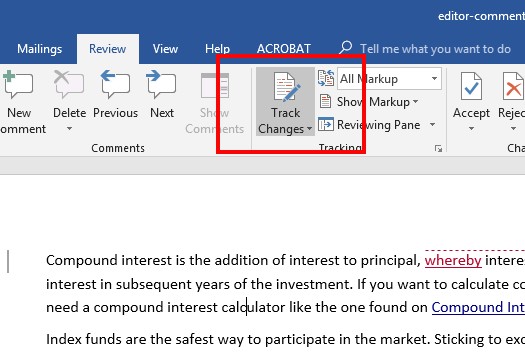
Assume you are going to add Header when you click the Header button it will display a list of built-in Headers from where you can choose any of the headers by simply clicking on it. Step 1 − Click the Insert tab, and click either the Header button or the Footer button that which needs to be added first. The following steps will help you understand how to add header and footer in a Word document. The header appears at the top of every page, and the footer appears at the bottom of every page. Headers and footers are parts of a document that contain special information such as page numbers and the total number of pages, the document title, company logo, any photo, etc.
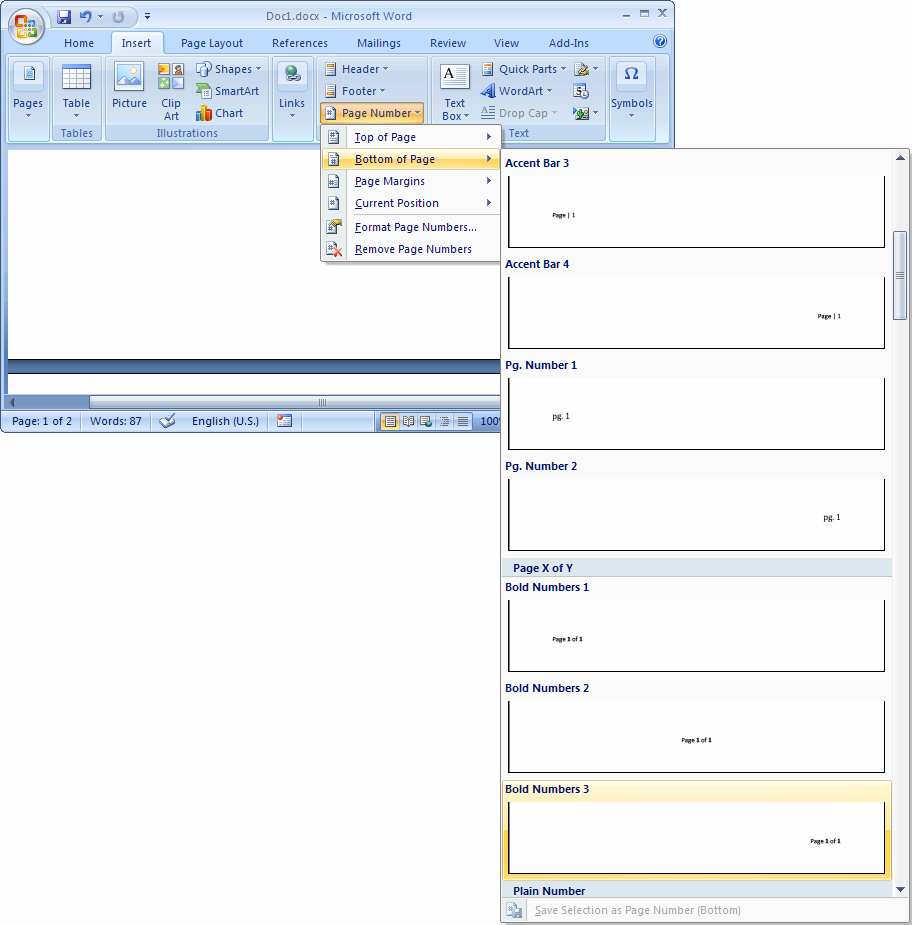
In this chapter, we will discuss how to add header and footer in Word 2010.


 0 kommentar(er)
0 kommentar(er)
