
You can opt for this font in step 3 of the procedure above, and you can substitute one of the following character codes in step 4. Once the check mark has been inserted, you may change its size or color.
#HOW TO INSERT CHECK MARK IN WORD BOX CODE#
In the Character code box at the bottom, enter: 252. Open the Symbol dialog box: In the Font box, select Wingdings. Select the check mark, right-click it, and make your desired changes by using the floating toolbar:Īnother font, Segoe UI Symbol, has three checkmark options. In your file, place the cursor where you want to insert the symbol. Then click Close to dismiss the dialog box. Another check-mark option is available two squares away from it (character code 254).

In the grid of symbols, the check mark is selected. In the Character code box at the bottom, enter: 252 The Symbols button is on the far right end of the Insert toolbar tab. Word or Outlook: Insert > Symbols > More Symbols In your file, place the cursor where you want to insert the symbol. If you're looking for an interactive check box that you can click to check or uncheck, see: Add a check box or option button (Excel) or Make a checklist in Word.
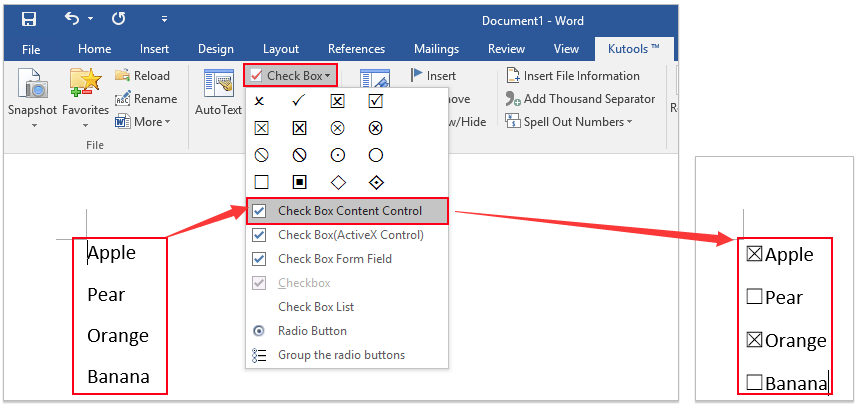
You can easily insert a check mark (also known as a "tick mark") in Word, Outlook, Excel, or PowerPoint. Excel for Microsoft 365 Word for Microsoft 365 Outlook for Microsoft 365 PowerPoint for Microsoft 365 Excel 2021 Word 2021 Outlook 2021 PowerPoint 2021 Excel 2019 Word 2019 Outlook 2019 PowerPoint 2019 Excel 2016 Word 2016 Outlook 2016 PowerPoint 2016 Excel 2013 Word 2013 Outlook 2013 PowerPoint 2013 Excel 2010 Word 2010 Outlook 2010 PowerPoint 2010 Excel 2007 Word 2007 Outlook 2007 PowerPoint 2007 More.


 0 kommentar(er)
0 kommentar(er)
